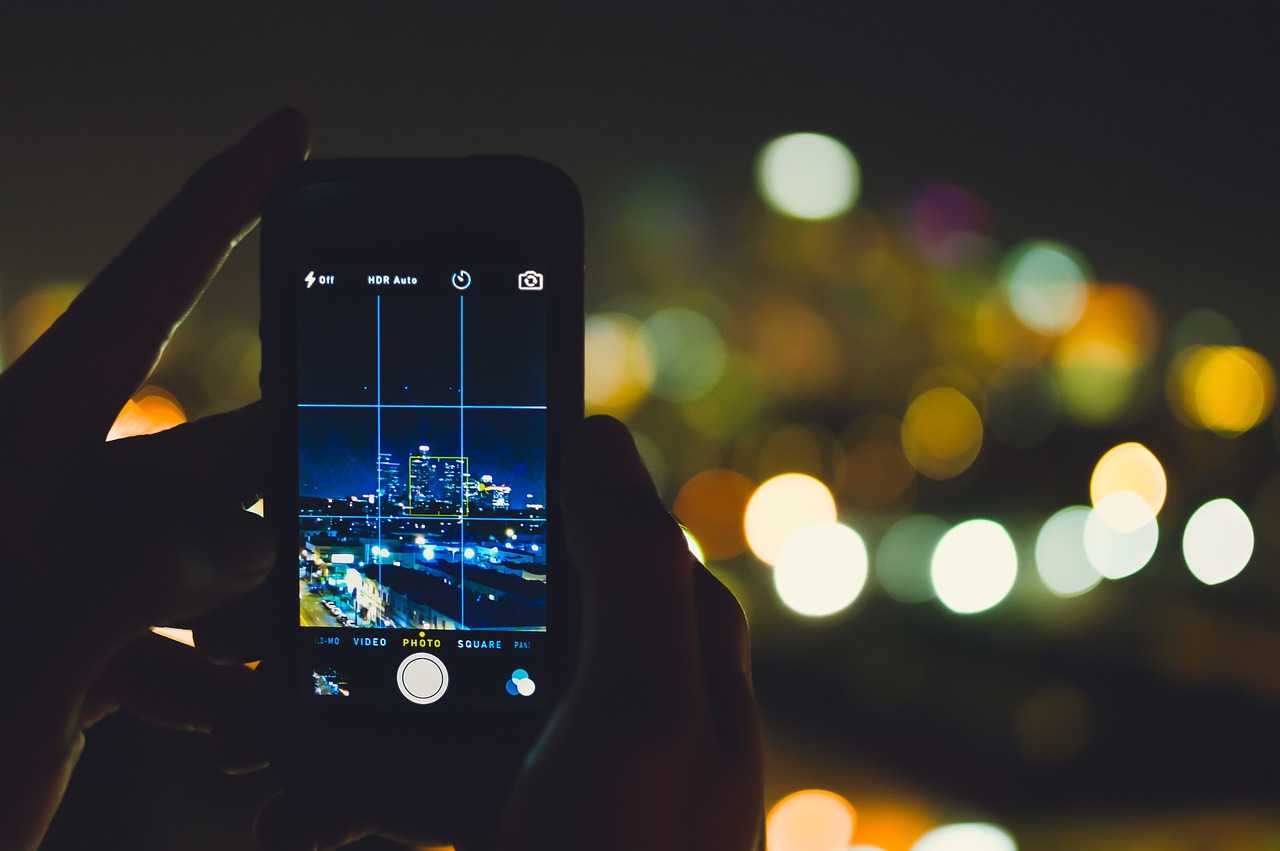
يمكنك الاستفادة من حل مشكلة تعذر الاتصال بالكاميرا لهواتف الأندرويد في حال تلقيت رسالة الخطأ على هذا النحو التالي “Camera error: Can’t connect to the camera”، وذلك عندما تحاول الوصول إلى الكاميرا على هاتف اندرويد الذكي الخاص بك، لا يمكن الاتصال بالكاميرا، تشير هذه الرسالة إلى وجود مشكلة في برنامج جهازك، أو بسبب الكاميرا نفسها، ولكن في معظم الحالات تتعلق المشكلة بالبرنامج ويمكن حلها.
ما هي أسباب ظهور خطأ تعذر الاتصال بالكاميرا
سيحدث هذا الخطأ عندما تحاول تشغيل الكاميرا سواء من خلال تطبيق الكاميرا مباشرةً أو من أي تطبيق آخر مثل برامج المراسلة الفورية فيس بوك، أو واتس أب أو ماسنجر، وما إلى ذلك، أو أي تطبيق وسائط اجتماعية مثل تويتر، أو سناب شات، أو انستجرام، أو أي تطبيق آخر، حيث ستظهر لك شاشة فارغة، وستتبعك رسالة الخطأ التالية، يتعذر الاتصال بالكاميرا.
لا توجد أسباب محددة لظهور مشكلات تطبيق الكاميرا، أو الوصول إلى الكاميرا من تطبيق آخر، ولكن فيما يلي الأسباب المحتملة لظهور رسالة الخطأ تلك:
- انخفاض ذاكرة الجهاز.
- ذاكرة الوصول العشوائي منخفضة.
- عدم توافق الكاميرا.
- تثبيت عدد ضخم من التطبيقات التي تؤدي إلى ابطاء أداء الجهاز.
- برنامج يحمل في ثناياه عوامل أو خلل فني.
- إعاقة تطبيق الطرف الثالث.
حل مشكلة تعذر الاتصال بالكاميرا لهواتف الأندرويد
ملاحظة هامة قبل البدء ب حل مشكلة تعذر الاتصال بالكاميرا لهواتف الأندرويد فنحن نوصي بشدة بتفريغ بعض المساحة على وحدة تخزين الهاتف الذكي، وذاكرة الوصول العشوائي التي تعمل في نظام أندرويد، ثم النظر في وظيفة الكاميرا لتجاوز بعض الأخطاء الرئيسية، فإذا كان الكاميرا لازالت لا تعمل، أو تظهر رسالة الخطأ، فاتبع الحلول المذكورة في السطور التالية.
1- إعادة تشغيل الجهاز

هذه هي الطريقة الرئيسة في حل الكثير من مشاكل الأجهزة، وهي أبسط طريقة للتغلب على المشاكل الصغيرة في هاتف أندرويد. فقد تؤدي عملية إعادة التشغيل البسيطة إلى إصلاح بعض الأخطاء في الجهاز. حيث إن عملية إعادة التشغيل تحل المشاكل الفنية للجهاز إن وجدت.
ويمكن أن يساعد إعادة تشغيل النظام المثبت في مسح الاستخدام المفرط لذاكرة الوصول العشوائي عن طريق إيقاف تطبيقات الخلفية التي لا تقوم بأي عملية، ولكنها تستهلك ذاكرة الوصول العشوائي في الخلفية، وبالتالي إعطاء الكاميرا مساحة أكبر كي تعمل.
2- أخرج البطارية من الجهاز
قم بسحب البطارية مباشرةً أثناء استمرار تشغيل الجهاز، يعد ذلك نوع من إعادة الضبط الذي يمكن أن يساعد في جعل الكاميرا تعمل مرةً ثانية. قد لا تكون هذه الحركة قابلة للتطبيق على كافة الأجهزة، بسبب أنه قد تكون البطارية داخلية. فإن معظم الهواتف الحديثة لن تتمكن من تنفيذ هذه الحركة، ولكن قد تنجح في أجهزة أندرويد القديمة فجربها.
3- فرض إيقاف تطبيق الكاميرا
- افتح الإعدادات من الشاشة الرئيسية لهاتفك.
- ابحث عن خيار التطبيقات أو إدارة التطبيقات.
- ابحث عن تطبيق الكاميرا ضمن التطبيقات.
- اضغط عليها وانتقل إلى Force stop للتطبيق.
- الآن قم بإعادة تشغيل جهازك بسرعة.
سيؤدي فرض إيقاف تطبيق الكاميرا إلى إصلاح مشكلة البرنامج الثانوي الحالية التي يواجهها تطبيق الكاميرا.
4- مسح بيانات التطبيق وذاكرة التخزين المؤقت
هذه هي أفضل الطرق التي نفضلها وننصح بها زوار الموقع، فهذه الطريقة لا تنطبق فقط على تطبيقات الكاميرا، بل تنطبق على أي مشكلات أخرى في التطبيقات المثبتة على الهاتف، فاتبع الخطوات التالية.
- قم بفتح قائمة الإعدادت في القائمة الرئيسية من نظام أندرويد.
- مرر نحو الأسفل، وافتح الخيار المسمى التطبيقات، أو مدير التطبيقات.
- ضمن تلك القائمة مرر نحو الأسفل، وابحث عن تطبيق الكاميرا.
- انقر على مسح ذاكرة التخزين المؤقت، ومسح البيانات.
- ثم قم بإعادة التشغيل السريع لجهازك.
يجب معرفة أن مسح البيانات، ومسح ذاكرة التخزين المؤقت سيؤدي إلى حذف بيانات التطبيق مثل تفضيلات التطبيق التي تم تعديلها، والحساب، وما إلى ذلك، لهذا إن كنت تريد عدم فقدانها، فيرجى التأكد من عمل النسخة الاحتياطية من جهاز الاندرويد قبل القيام بذلك.
5- إعادة تعيين جميع تفضيلات تطبيق الكاميرا
- انتقل إلى الإعدادات ثم إلى التطبيقات.
- ابحث عن جميع التطبيقات.
- اضغط على أيقونة القائمة في الزاوية اليمنى العليا.
- الآن انقر فوق إعادة تعييرن تفضيلات التطبيق.
- سيتم إعادة ضبط جميع تفضيلات التطبيق.
هذه العملية قد تساهم في حل مشكلة تعذر الاتصال بالكاميرا لهواتف الأندرويد ولن تحتاج إلى الوقت الطويل.
6- مسح Google Services Framework Cache
يقوم Google Services Framework بمزامنة كافة بياناتك، ويخزن بيانات الجهاز، كما أن يساعد على عمل تطبيقات النظام بشكل صحيح، وبالأخص إذا كنت تستخدم هاتف أندوريد يعمل على تشغيل كاميرا Google، فإن مسح ذاكرة التخزين المؤقت ل Google Services Framework سيساعد في حل المشكلة.
فإن لم تحل مشكلة تعذر الاتصال بالكاميرا من خلال الخطوات السابقة فقم بما يلي
- في قائمة الإعدادات اذهب إلى مدير التطبيقات، ثم حدد الكل.
- انقر فوق إطار خدمات Google اضغط على force stop إيقاف بالقوة.
- ثم انقع فوق الزر مسح ذاكرة التخزين المؤقت Google Services Framework Cache.
- الآن قم بإعادة تشغيل هاتفك.
7- الحل ما قبل الأخير الدخول في وضع الأمان
يتيح لك الوضع الآمن تعطيل كافة تطبيقات الطرف الثالث التي قمت بتثبيتها في جهازك.
- اضغط لفترة طويلة على مفتاح التشغيل كما لو كنت تقوم بإيقاف تشغيل جهازك.
- اضغط على خيار الطاقة، ستظهر لك نافذة منبثقة كخيار لإعادة التشغيل في وضع الآمن safe mode.
- اضغط على موافق وادخل في الوضع الآمن.
- ثم قم بتجربة الكاميرا، فيمكن أن يكون هنالك مجموعة من التطبيقات المثبتة على جهازك، والتي لديها إذن بالوصول إلى الكاميرا مثل WhatsApp أو Facebook، وما إلى ذلك، فقد تؤدي هذه التطبيقات أحياناً إلى إعاقة الأداء الطبيعي للكاميرا، وبالتالي تسبب مشاكل في فتح تطبيق الكاميرا الرئيسي.
- فإن كنت لا تواجه أي مشكلة في الكاميرا أثناء الوضع الآمن safe mode فتأكد أن بعض التطبيقات تسبب في خلل في الكاميرا، قم بإلغاء تثبيت تلك التطبيقات واحداً تلو الآخر، وبالأخص التطبيقات التي تطلب إذن الكاميرا.
8- إلغاء تثبيت كافة تطبيقات الكاميرا الخارجية
إن قمت بتنزيل أي تطبيق كاميرا من جهة خارجية، ثم بإلغاء تثبيتها، فيمكن أن يسبب التطبيق تعديل في بعض الملفات التي قد تتسبب في سوء عمل الكاميرا، وتجنب تنزيل التطبيقات من مصادر غير موثوقة (مصادر من خارج متجر جوجل بلاي Google Play) لأنها قد تحتوي على العديد من البرامج الضارة، أو الفيروسات، أو برامج التجسس التي قد تصيب الجهاز.










